Using an analytics solution to collect some information on your application usage is a real added value to make it a great application. Of course there are informations available on the market place but these informations are quite limited. You only have access to the number of daily download and the installation base but you don’t have information on which part of your app is most used or the time spent on each page of your application. So here I’m giving the steps required to monitor your application usage with online an analytics services like Google Analytics.
Prerequisities
Microsoft was kind enough to create a library to make this task easy. So the first step is to download and install this library. You can get the latest version of the Microsoft Silverlight Analytics Framework here : http://msaf.codeplex.com/
You also need an analytics service provider. Here I am using Google analytics, it’s free and quite powerfull for a free product. If you want to use Google Analytics, you will need to create an account and add a website : http://www.google.com/analytics/
Code
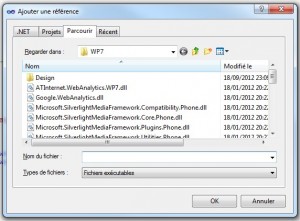 Add references to the following assemblies by manually browsing to C:\Program Files\Microsoft SDKs\Microsoft Silverlight Analytics Framework.4\WP7:
Add references to the following assemblies by manually browsing to C:\Program Files\Microsoft SDKs\Microsoft Silverlight Analytics Framework.4\WP7:
Microsoft.SilverlightMediaFramework.Helpers.Phone(Microsoft.SilverlightMediaFramework.Compatibility.Phone.dll)Microsoft.WebAnalytics(Microsoft.WebAnalytics.dll)Microsoft.WebAnalytics.Behaviors(Microsoft.WebAnalytics.Behaviors.dll)Google.WebAnalytics(Google.WebAnalytics.dll)
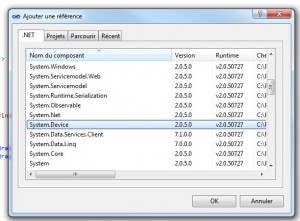 Add reference to the following assemblies using the .Net tab in the “Add reference” dialog box:
Add reference to the following assemblies using the .Net tab in the “Add reference” dialog box:
System.DeviceSystem.Windows.Interactivity
The documentation tells you to but DO NOT ADD a reference to ComponentModel (System.ComponentModel.Composition.dll) !!! Otherwise you will get an error about the type AssemblyCatalog beeing defined in two different assemblies.
Create service class derived from IApplicationService
using System.Net;
using System.Windows;
using System.Windows.Controls;
using System.Windows.Documents;
using System.Windows.Ink;
using System.Windows.Input;
using System.Windows.Media;
using System.Windows.Media.Animation;
using System.Windows.Shapes;
using System.ComponentModel.Composition.Hosting;
namespace AnalyticsSample
{
public class AnalyticsAppService : IApplicationService
{
/// <summary>
/// Initialize the assembly catalogs for the Silverlight Analytics Framework
/// </summary>
/// <param name="context">the application service context</param>
public void StartService(ApplicationServiceContext context)
{
CompositionHost.Initialize(new AssemblyCatalog(
Application.Current.GetType().Assembly),
new AssemblyCatalog(typeof(Microsoft.WebAnalytics.AnalyticsEvent).Assembly),
new AssemblyCatalog(typeof(Microsoft.WebAnalytics.Behaviors.TrackAction).Assembly),
new AssemblyCatalog(typeof(Google.WebAnalytics.GoogleAnalytics).Assembly));
}
/// <summary>
/// Stop the service
/// </summary>
public void StopService()
{
}
}
}
Then you will need to modify your App.xaml file:
x:Class="AnalyticsSample.App"
xmlns="http://schemas.microsoft.com/winfx/2006/xaml/presentation"
xmlns:x="http://schemas.microsoft.com/winfx/2006/xaml"
xmlns:phone="clr-namespace:Microsoft.Phone.Controls;assembly=Microsoft.Phone"
xmlns:shell="clr-namespace:Microsoft.Phone.Shell;assembly=Microsoft.Phone"
xmlns:local="clr-namespace:AnalyticsSample"
xmlns:mwa="clr-namespace:Microsoft.WebAnalytics;assembly=Microsoft.WebAnalytics"
xmlns:ga="clr-namespace:Google.WebAnalytics;assembly=Google.WebAnalytics">
<!--Ressources d'applications-->
<Application.Resources>
</Application.Resources>
<Application.ApplicationLifetimeObjects>
<!-- Must be first service -->
<shell:PhoneApplicationService
Launching="Application_Launching" Closing="Application_Closing"
Activated="Application_Activated" Deactivated="Application_Deactivated"/>
<!-- Then the Analytics service we created -->
<local:AnalyticsAppService/>
<!-- And the Web analytics service provider -->
<mwa:WebAnalyticsService>
<mwa:WebAnalyticsService.Services>
<ga:GoogleAnalytics WebPropertyId="UA-12345-1"/>
</mwa:WebAnalyticsService.Services>
</mwa:WebAnalyticsService>
</Application.ApplicationLifetimeObjects>
</Application>
Here are the modification:
- Add the namespace for “local” (AnalyticsSample: our application namespace), “mwa” (Microsoft.WebAnalytics) and “ga” (Google.WebAnalytics).
- Add the AnalyticsAppService you defined earlier to the Application.ApplicationLifetimeObjects node. The line must be typed after shell:PhoneApplicationService, the order is important !
- Add a web analytics service after local:AnalyticsAppService (again the order is important), replace the “UA-12345-1” with the site id from your Google analytics account.
Done ! It takes some time to see the result in Google Analytics.
Tracking Pivot & Panorama control usage
The previous steps will correctly report information about your application usage per page, however if your application main interface is based on a Pivot or Panorama control you will not have detailled information about it’s usage. Fortunately, the Microsoft Analytics framework allows you to track your Pivot control usage. Here is how:
Add a reference to the Microsoft.WebAnaltyics.Controls.WP7 by manually browsing to “C:\Program Files\Microsoft SDKs\Microsoft Silverlight Analytics Framework” with the “Add reference” dialog box.
Edit your application page and make the following modification:
* Add the namespace for “i” (System.Windows.Interactivity) and “mwab” (Microsoft.WebAnalytics.Behaviors)
* Bind the SelectionChanged event to the TrackAction behavior from the analytics framework.
<i:EventTrigger EventName="SelectionChanged">
<mwab:TrackAction/>
</i:EventTrigger>
</i:Interaction.Triggers>
You can also make these modifications using Microsoft Expression Blend.
Edit your AnalyticsAppService and add an AssemblyCatalog line to the StartService method previously defined:
Application.Current.GetType().Assembly),
new AssemblyCatalog(typeof(Microsoft.WebAnalytics.AnalyticsEvent).Assembly),
new AssemblyCatalog(typeof(Microsoft.WebAnalytics.Behaviors.TrackAction).Assembly),
new AssemblyCatalog(typeof(Microsoft.WebAnalytics.Controls.HandlePanorama).Assembly),
new AssemblyCatalog(typeof(Google.WebAnalytics.GoogleAnalytics).Assembly));
The PanoramaItem/PivotItem Name or Header (if there is no Name) is then tracked in the event’s ActionValue.
Download example
A demo application is like a photo, it’s worth a million words so here it is: AnalyticsSample
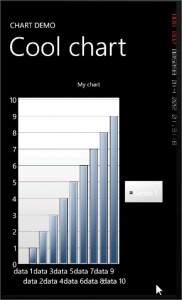
 Lastly, I had to build a client to consume a web service. This task seems a bit trivial at first, but the service required an authentication mechanism based on
Lastly, I had to build a client to consume a web service. This task seems a bit trivial at first, but the service required an authentication mechanism based on